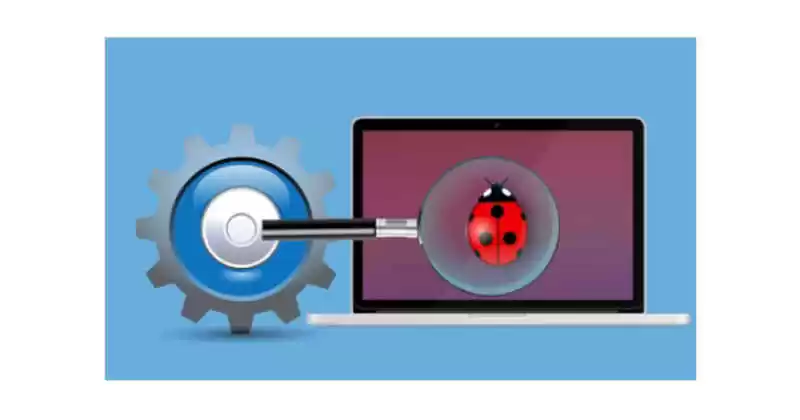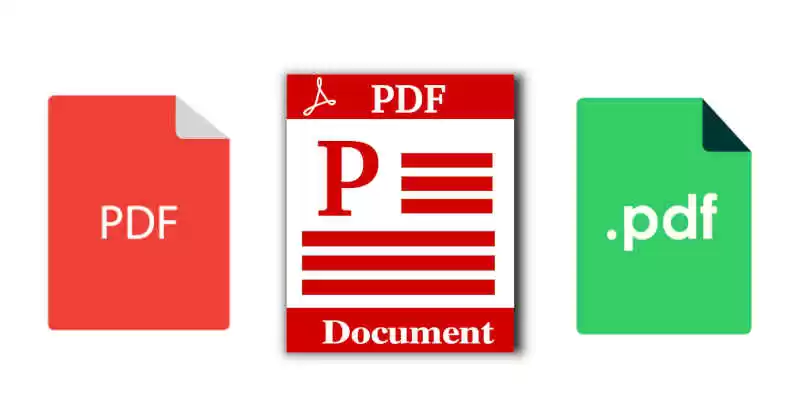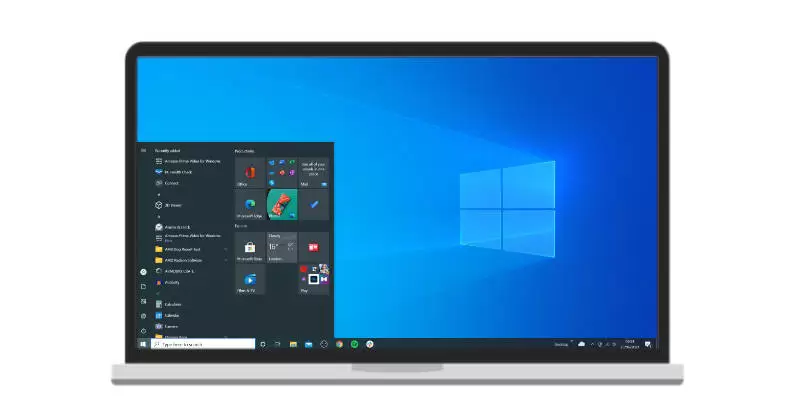Ingin menginstal Windows 7 di laptop atau PC kamu? Tenang, di artikel ini saya akan membahas langkah demi langkah cara install Windows 7 dengan jelas dan lengkap. Cocok buat kamu yang masih awam, maupun yang ingin reinstall sistem operasi. Yuk, kita mulai! 💻
📝 Persiapan Sebelum Install Windows 7
Sebelum masuk ke proses instalasi, ada beberapa hal yang perlu kamu siapkan:
✅ DVD Installer Windows 7 atau Flashdisk bootable
✅ Product Key Windows 7 kalo ada
✅ Backup data penting (jika kamu ingin install ulang)
✅ Pastikan laptop/PC kamu terhubung ke sumber daya listrik ⚡
💿 Langkah-Langkah Cara Install Windows 7
1. 🔌 Masukkan DVD atau Colokkan Flashdisk Bootable
- Jika kamu menggunakan DVD, masukkan ke DVD-ROM.
- Kalau pakai flashdisk bootable, colokkan ke port USB.
2. 🔄 Masuk ke BIOS dan Ubah Boot Priority
- Nyalakan atau restart komputer.
- Saat Pertama PC Menyala, Langsung Tekan tombol [DEL], [F1], [F2], [F10], atau [ESC] (tergantung merk motherboard).
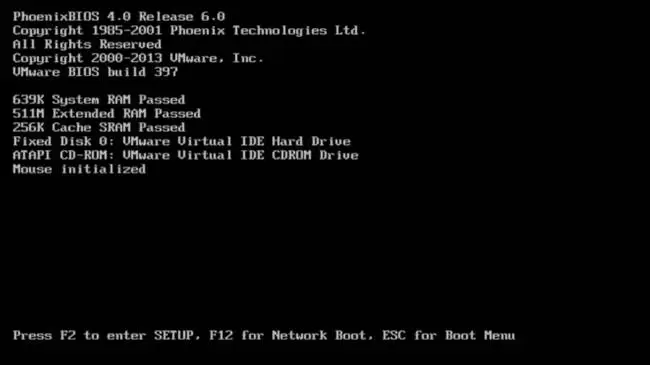
- Masuk ke menu Boot dan ubah urutan boot agar DVD/USB berada di posisi teratas.
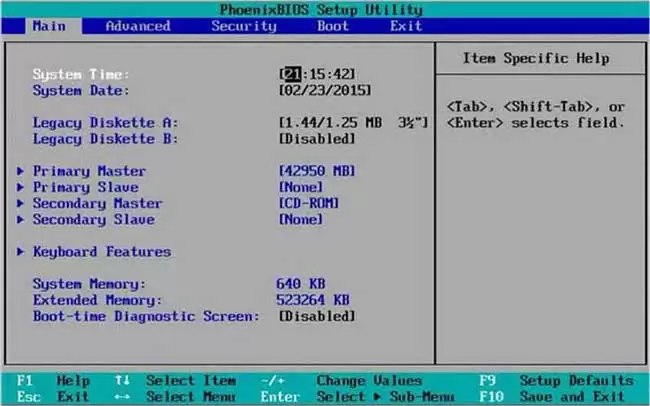
- Simpan perubahan atau “save and exit” dan keluar dari BIOS (biasanya tekan F10 + Enter).
3. 🖥️ Proses Booting dan Loading Installer
- Setelah restart, kamu akan melihat pesan “Press any key to boot from CD/DVD…”
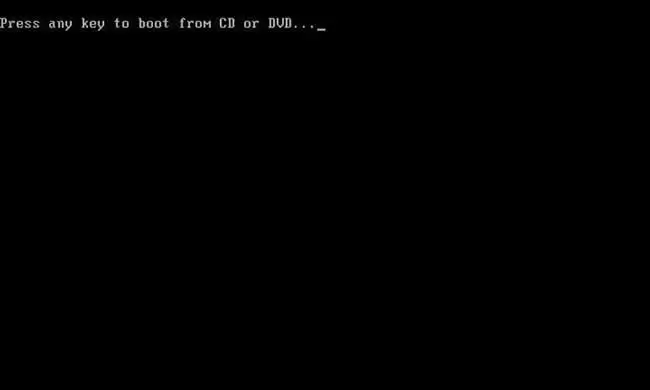
- Tekan sembarang tombol untuk memulai proses instalasi.
4. 🌐 Pilih Bahasa dan Pengaturan Waktu
- Pilih bahasa, format waktu, dan jenis keyboard sesuai kebutuhan.
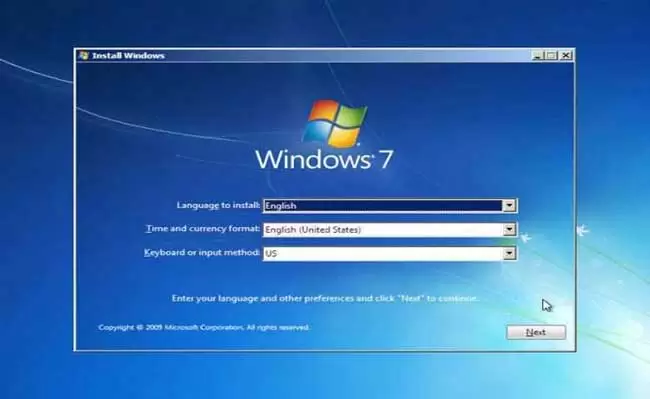
- Klik Next > lalu klik Install Now.
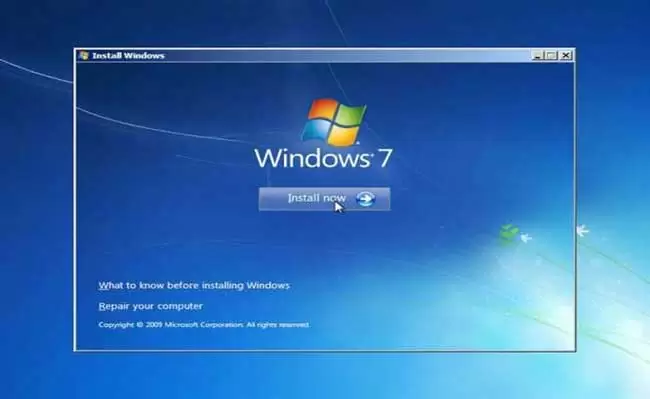
5. ✅ Masukkan Product Key (Opsional)
- Masukkan product key Windows 7 jika diminta.
- Jika ingin melanjutkan nanti, kamu bisa skip (tidak disarankan jika OS akan dipakai lama).
6. 📄 Pilih Jenis Instalasi
- Pilih opsi Custom (Advanced) untuk instalasi bersih (clean install).
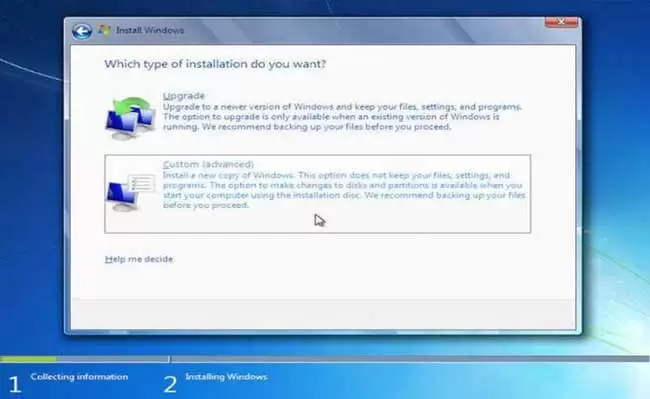
7. 🧹 Partisi Hard Disk
- Pilih partisi tempat kamu ingin install Windows.
- Kamu bisa hapus partisi lama, buat partisi baru, atau format sesuai kebutuhan.
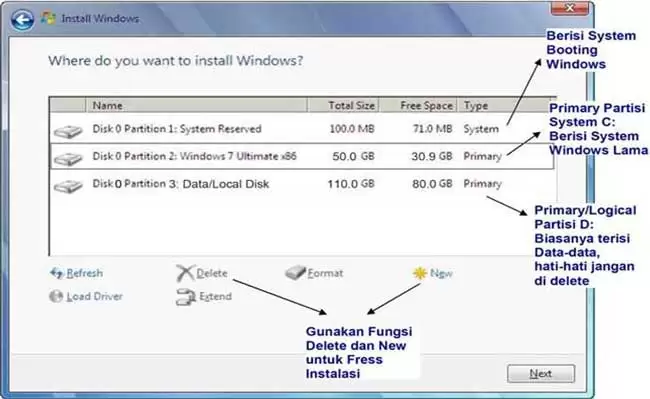
- Pastikan kamu memilih partisi utama (biasanya C:).
8. ⏳ Proses Instalasi Dimulai
- Windows akan menyalin file, menginstal fitur, dan melakukan update.
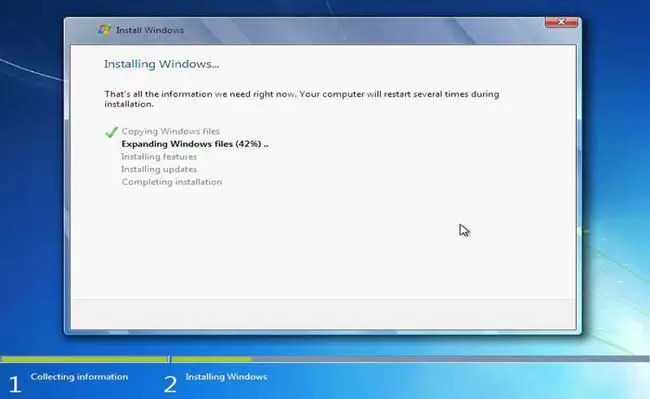
- Proses ini bisa memakan waktu 20–45 menit tergantung kecepatan perangkat.
9. 🧑💻 Buat Akun dan Pengaturan Dasar
- Setelah restart otomatis, kamu akan diminta memasukkan nama pengguna dan komputer.
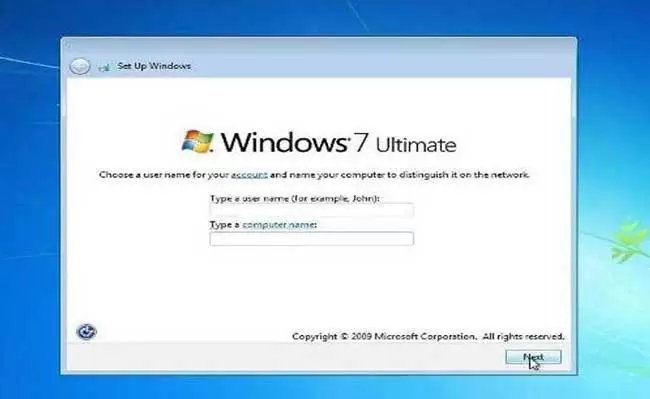
- Atur password (opsional), zona waktu, dan pengaturan update otomatis.
🎯 Setelah Install: Apa yang Perlu Dilakukan?
🔄 Install Driver – Gunakan DVD driver bawaan atau unduh dari website resmi merk laptop/PC.
🌐 Sambungkan ke Internet – Cek koneksi dan lakukan update.
🛡️ Install Antivirus – Untuk menjaga keamanan sistem kamu.
🧰 Pasang Aplikasi Penting – Seperti browser, Office, dan aplikasi kerja lainnya.
📌 Tips Tambahan
- Gunakan USB 3.0 untuk proses instalasi lebih cepat.
- Backup data lama di drive D atau E agar tidak terhapus.
- Jika laptop/PC kamu modern (2020 ke atas), pertimbangkan install Windows 10 atau 11 karena dukungan driver untuk Windows 7 mulai dibatasi.
🚀 Penutup
Sekarang kamu sudah tahu cara install Windows 7 dari awal sampai selesai! Prosesnya memang agak panjang, tapi jika kamu ikuti langkah demi langkah di atas, dijamin lancar. Semoga artikel ini membantu kamu yang ingin menghidupkan kembali nostalgia Windows 7! 😄
Kalau kamu ada pertanyaan atau butuh tutorial dalam bentuk video, tulis di kolom komentar ya! ✍️