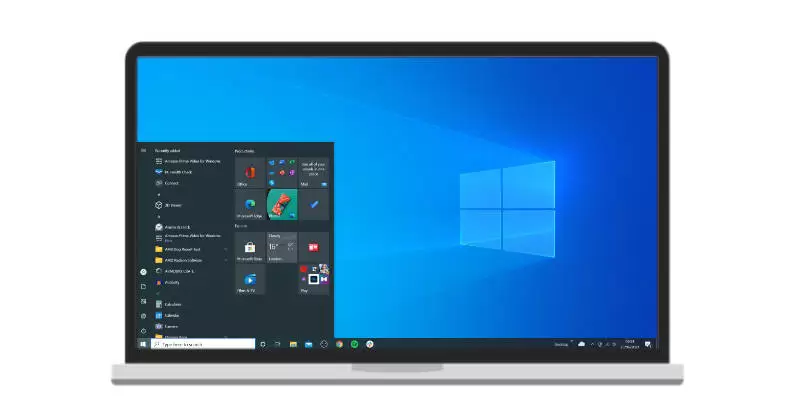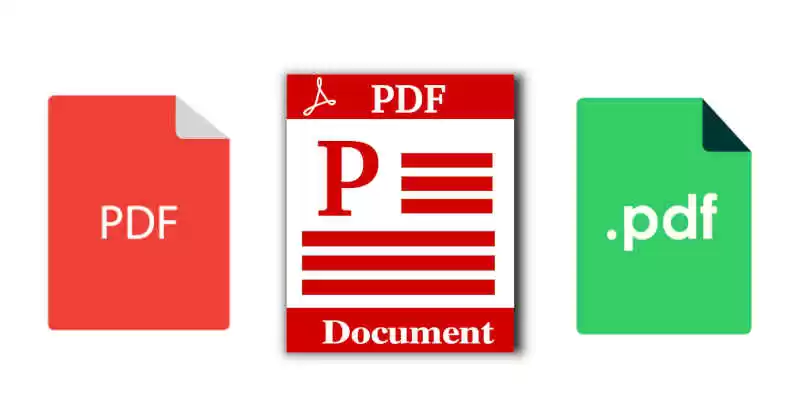| Install Windows 10 | |
|---|---|
| Developer(s) | Microsoft |
| Type | Operating System |
| Version | 10 Home, Pro, Enterprise, Education |
| Language | Multiple |
| License | Free for basic features |
| Website | www.microsoft.com |
Windows 10 adalah Sistem operasi yang cukup populer dan banyak yang pake buat komputer sama laptop. Antar mukanya keliatan rapi, indah dan menawan. Tapi jangan salah, bisa jadi pendahulunya lebih keren. Ini kan turunanya, jadi ya musti hormat juga sama nenek moyangnya. Kalo ga ada moyangnya mungkin ga bakalan ada nih.
Ada beberapa metode umum yang bisa dipake buat pasang Windows 10, Tapi paling efektif ya kaya dijelasin dibawah ini, bisa dipake buat tiap edisi termasuk home, pro, education, enterprise, 32/64-bit, sama sodara turunanya.
Persyaratan Prosedur:
- Ini 100% WAJIB Lho, Siapkan DVD Windows 10 ATAU yang sudah ditransfer ke Flashdisk “bootable”.
- Siapkan Product Key (xxxxx-xxxxx-xxxxx-xxxxx-xxxxx). Kodenya itu biasanya ada lho pada bungkus DVD, kalo bingung tanyakan ke paman yang jualannya.
- Penting juga supaya tau Tipe Processor yang dipake 32-bit atau 64-bit.
- Spesifikasi Sistem Hardware PC memenuhi Persyaratan Spesifikasi Minimum.
- Siapkan Driver-Windows untuk memaksimalkan kecepatan sistem. Tapi ini dilakukan setelah instalasinya selesai, itu pun pilihan, tapi sebaiknya dicek juga.
- Siapkan aplikasi atau program penting menurut pribadi, karena asli windows hanya menyediakan aplikasi yang terbatas. Ini juga dilakukan setelah prosesnya selesai. Untuk mendapatkannya kita bisa download kumpulan software di website ini.
Bagaimana Cara install Windows 10?
Langkah-langkah Cara install Windows 10
- Nyalakan komputer atau Laptop. Khusus kalo pake Flashdisk sebagai media instalasi, masukan terlebih dahulu Flashdisknya sebelum PC dinyalakan, agar terdeteksi sama BIOSnya.
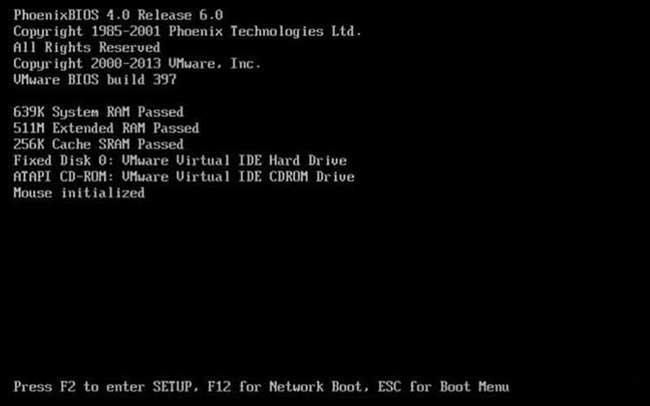
- Atur “Boot” atau “Booting” Pertama di Menu BIOS.
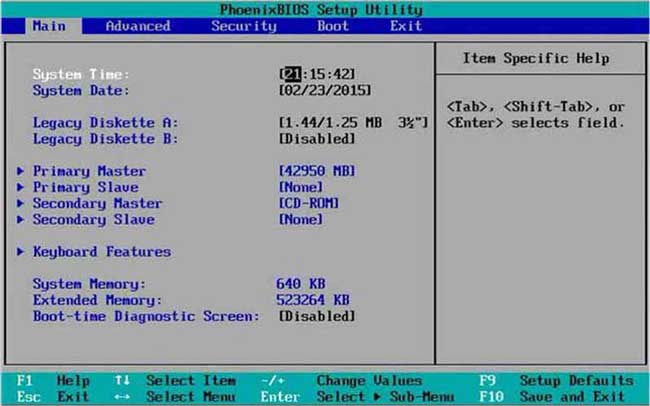
- Masuk Menu BIOS dengan menekan tombol “Del” terus-menerus dengan cepat SAAT Kompi dinyalakan, mungkin pada merk lain dapat dicoba pencet F1 / F2 / F9 / F10. Kalo laptopnya mungil, mungkin juga bareng nekan tombol “fn” sama-sama dengan F1 / F2 de-es-te, supaya tombol tersebut fungsi.
- Kalo sudah masuk Menu “BIOS”, cepet cari “Boot”. Pastiin tuh si Boot pertama pake DVD ATAU Flashdisk sebagai medianya. Boot ini di merk lain kadang suka ngumpet, cari aja dah sampe ketemu.
- Masukin DVD Windows 10 buat yang pake drive-optic sebagai medianya.
- Kalo udah ngaturin Boot sana sini bener, simpen atau “save” dan “restart”, nanti akan tampil kaya gambar dibawah ini, tekan ENTER buat mulai proses instalasinya.
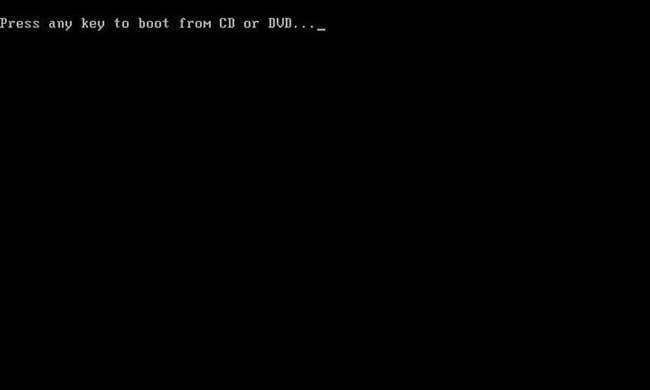
- Pilih Bahasa “English” trus klik “Next”.
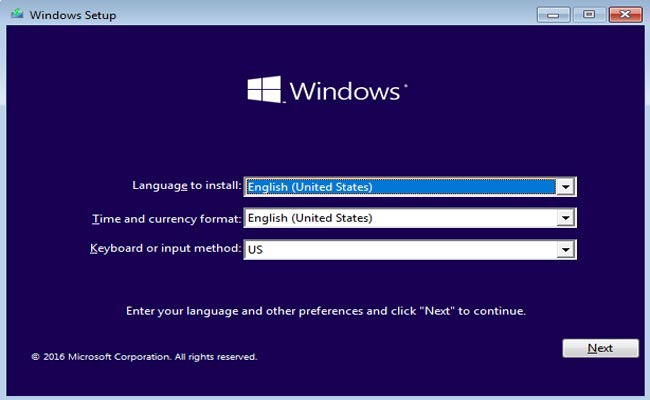
- Trus Klik “Install now” sehingga nanti melanjutkan.
- Masukin “Product Key” windows 10.
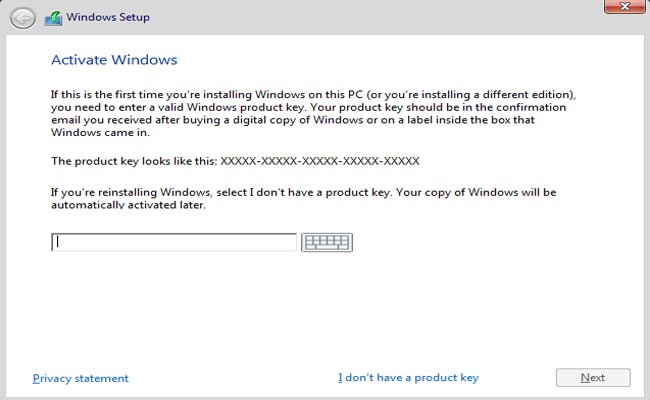
- Konfirmasi setuju, Klik kotak kecil “I Accept the license terms”, dan kemudian klik “Next”.
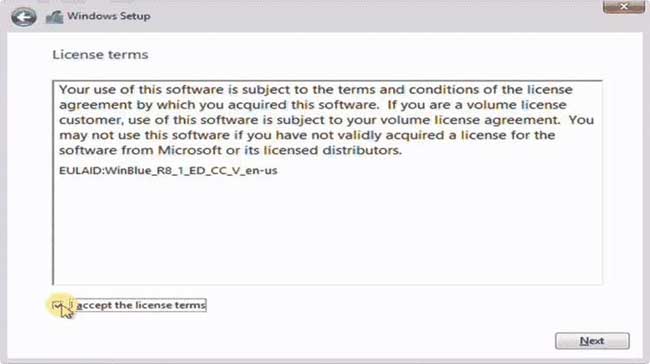
- Pilih “Custom: Install Windows only (Advanced)”. Ini adalah prosedur “Clean Install” dan mulai dari awal supaya sistem operasi bebas dari virus dan teman-temannya.
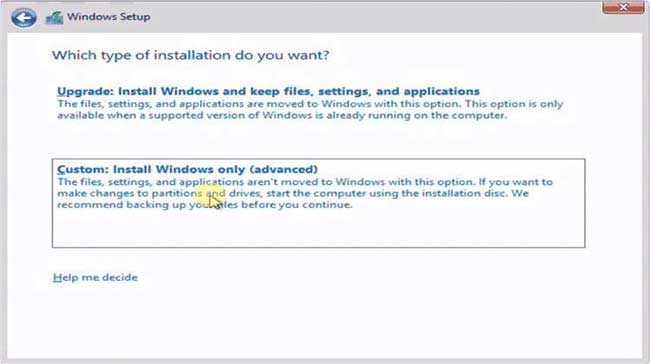
- Atur Partisi buat milih pemasangan sistem sesuai dengan hati masing-masing. Tapi musti inget Partisi sistem operasi sebelumnya harus dihapus dengan menekan “Delete” trus ganti pake partisi baru. Ngaturin kaya gini bisa dilakuin pake kursor di atur pada partisi tertentu, nanti tombol pengaturan lengkap udah ada tersedia.
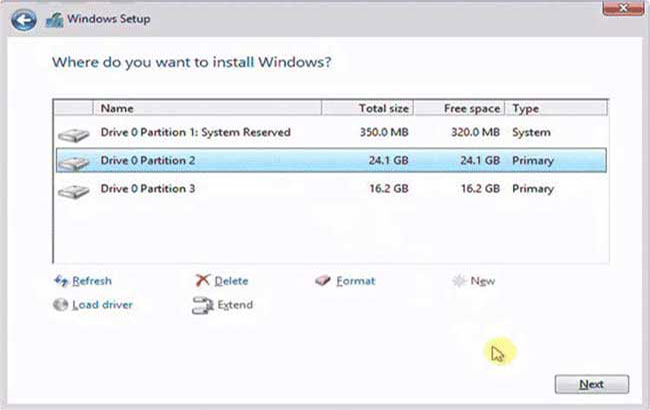
- “New” untuk bikin Partisi baru windows 10.
- “Delete” untuk ngapus Partisi.
- “Format” untuk format Partisi.
- Harap perhatiin, Pastiin Partisi yang berisi data penting ga dihapus, ini langkah yang sangat penting dan harus hati-hati, dan kalo ga yakin simpan aja dulu data penting pada tempat lain yang aman.
- Atur kursor pada partisi yang diinginkan untuk di instalasi windows yang baru, trus klik Next kaya gambar di atas buat ngelanjutin.
- Mulai deh proses transfer dan instalasinya.
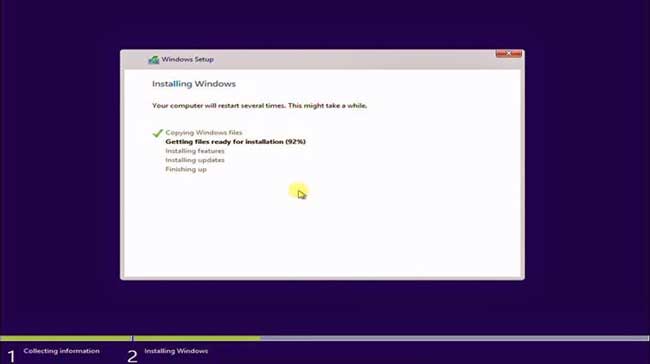
Tahap ini berlangsung otomatis, nanti akan restart pula secara otomatis selama beberapa kali dan biarkan saja jangan klik apapun sampe ketemu gambar terakhir.
Kalo waktu proses ini ada “error” (getting files ready for installation), itu artinya memori kurang bagus alias rusak, bisa di coba ulang kembali prosesnya atau ganti memorinya.
- Bagi yang pake Flashdisk, Flashdisknya WAJIB dicabut ketika restart, agar tidak terjadi pengulangan. Inget ini ya.
- Setelah restart otomatis beberapa kali, nanti diminta masukin data nama dan pengaturan yang tampil, bisa diisi bebas.
- Kalo udah beres nanti ketemu gambar kaya gini.
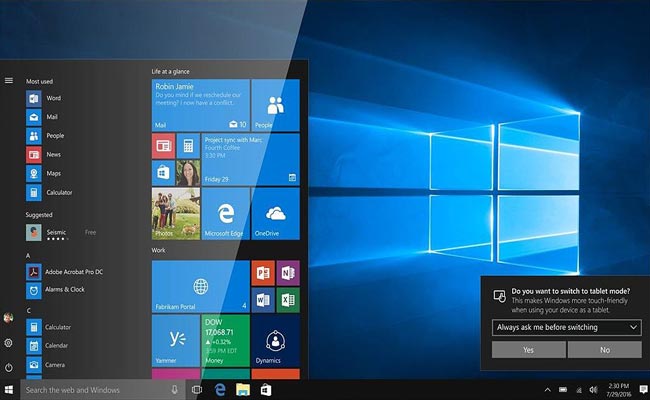
- Selesai.
Keterangan
Clean Install adalah pilihan terbaik dan bijaksana agar dapat mengatasi berbagai masalah paling kusut sekalipun dengan sistem operasi yang kerasa berantakan pada komputer atau laptop. Ini berarti menghapus semua file yang terdapt dalam drive sistem tanpa tersisa, termasuk virus dan malware, terus menggantinya dengan sistem yang baru dari awal.
Oleh karena itu, harap diteliti saat menghapus drivernya nanti agar file pribadi pada drive lain tetap eksis, atau kalau kurang PeDe, simpan dulu ditempat yang aman datanya.
Inget ya Kalo udah beres ngelakuin instalasi, bagusnya cek juga driver-windows kaya Graphics driver, Audio, Network, atau yang berhubungan sesuai merknya. Driver ga kalah PENTING biar performa PC maksimal, ngaruh sama kerjanya aplikasi. Biasanya Driver ada di CD/DVD terpisah dikasih waktu beli Laptop atau Komputer, kalo ga punya harus download dari internet. Tapi Pada sebagian besar Merk Modern, biasanya ini ga perlu juga, soalnya sudah terintegrasi sama sistem.